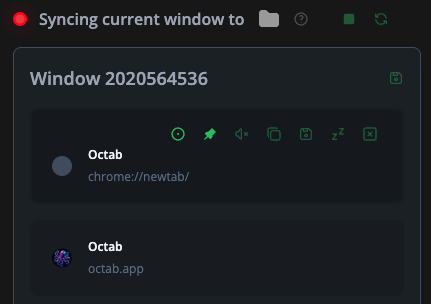Getting Started with Folders, Tabs, and Resources in Octab
Creating and Managing Folders
Octab allows you to create a hierarchical structure with root folders and nested subfolders to organize your digital resources.
How to Create a Root Folder:
- Look for the "+" icon in the right sidebar
- Enter a descriptive name for your folder
- Press Enter to save
How to Create a Subfolder:
- Navigate to the parent folder
- Click on the "Add subfolder" icon at the end of the page
- Name your subfolder based on content category
- Press Enter to confirm
Renaming Folders: Simply click on any folder name to edit it directly. The text becomes editable, allowing you to type a new name and press Enter to save changes.
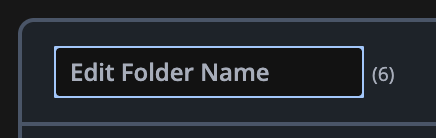
View Customization
Adjusting Your Layout
Octab offers flexible viewing options to suit different workflows and preferences.
Changing View Mode:
- Locate the view toggle buttons at the top bar
- Select "List" for a detailed vertical arrangement
- Select "Column" for a grid-based display
- Use the number selector (1, 2, 3, 4) to adjust items per row
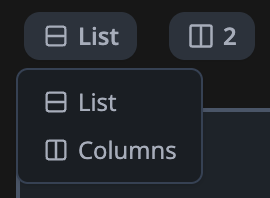
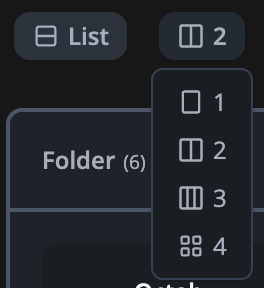
When to Use Each View:
- List view: Best for detailed information and longer item names
- Column view: Ideal for visual organization and seeing more items at once
- Adjust items per row based on your screen size and preference
Search & Filtering
Finding What You Need Quickly
Octab provides powerful search and filtering capabilities to locate specific content.
Using the Quick Search:
- Click the "Search" field at the top of the folder page
- Type keywords related to the website or content you're looking for
- Results will filter in real-time across all subfolders
- Clear the search by clicking the "X" in the search field
Filtering by Tags:
- Click the "Tags" button in the top bar
- Select one or more tags from your tag library
- Octab will show only items with the selected tags
- Click the tag again to deselect it and remove the filter
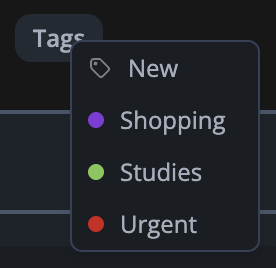
Bulk Tab Management
Working with Multiple Tabs
Octab makes it easy to handle groups of tabs efficiently. At the top of each folder, you'll find a set of actions designed to streamline your workflow:
Saving All Tabs from a Window:
- Select "Save current window" button
- All open tabs will be saved as items in that folder
- Each tab maintains its title and favicon for easy identification
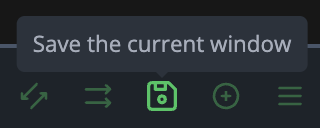
Opening Multiple Saved Tabs:
- Find the folder containing your saved tabs
- Click the "Open all websites" button
- All saved websites in that folder will open in new tabs
Replacing Current Tabs with Saved Ones:
- Click the "Close and reopen all websites" button
- This will close all currently open tabs
- Then open all saved websites from the selected folder
- Perfect for switching between different projects or contexts
Item Selection & Batch Actions
Performing Actions on Multiple Items
Octab allows you to select and manipulate multiple items at once for efficient organization.
Selecting Multiple Items:
- Click the folder menu (three dots)
- Choose "Select all items in the folder"
- Alternatively, click the checkbox that appears when hovering over individual items
- Selected items will be highlighted
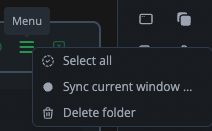
Available Batch Actions: Once items are selected, an action bar appears at the top with these options:
- Move: Transfer selected items to another folder
- Copy URLs: Copy all URLs to clipboard
- Tags: Add or remove tags from all selected items
- Status: Change status (like "To Read" or "Complete")
- Open: Open all selected websites in new tabs
- Close/Reopen: Close current tabs and open selected ones
- Archive: Move items to archive for later use
- Delete: Remove selected items
![Image: Screenshot of the batch action bar that appears when items are selected]
Drag & Drop Organization
Intuitive Item Management
Reorganize your saved content with simple drag and drop actions.
Moving Items Between Folders:
- Click and hold on an item you want to move
- Drag it to the destination folder in the sidebar
- The folder will highlight when you hover over it
- Release to drop the item into the new folder
Reordering Items Within a Folder:
- Click and hold the item
- Drag up or down to the desired position
- A blue line indicates where the item will be placed
- Release to set the new order
Chrome's Tab Grouping Support
Organizing Related Tabs
Octab integrates with Chrome's tab grouping feature for enhanced organization.
Creating Tab Groups:
- On the sidebar menu, go to the Tabs & groups page
- Click on the "Create Group" button
- Enter a name for the group or select an existing one
- Choose a color for visual identification
- Click "Save"
Or, a Group will be automatically created when you save a tab.
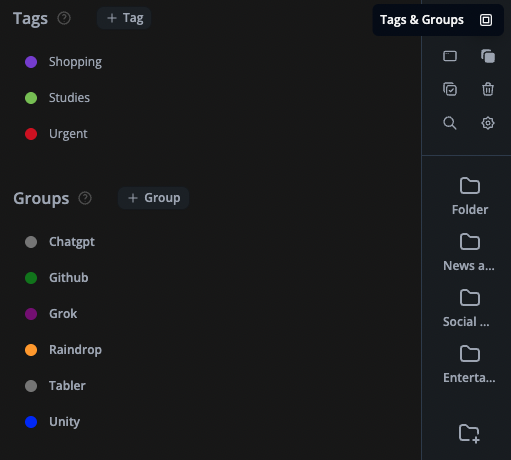
Assigning Group to a Tab:
- Select the tab you want to assign to a group
- Click on the "Group" button
- Select the group you want to assign to the tab
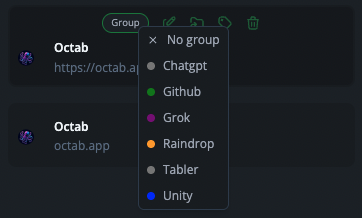
Opening Grouped Tabs: When you open websites that belong to the same group, Octab automatically places them in a Chrome tab group, maintaining your organizational structure.
Tagging System
Adding Metadata for Better Organization
Tags provide a flexible way to categorize and filter content across folders.
Adding Tags to Items:
- Select an item or multiple items
- Click "Tags" from the action bar
- Select an existing tag or create a new one
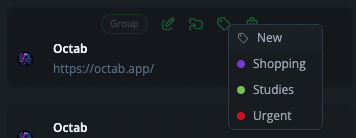
Using Tags to Filter Content:
- On the top of the folder page, click on the tag you want to filter by
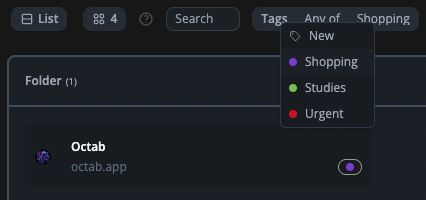
Content Types in Octab
Websites
Save URLs with visual thumbnails for quick recognition.
Adding a Website:
- Click the "Add website" button in a folder
- Enter the URL or select from currently open tabs
- Click "Save" to add it to your folder
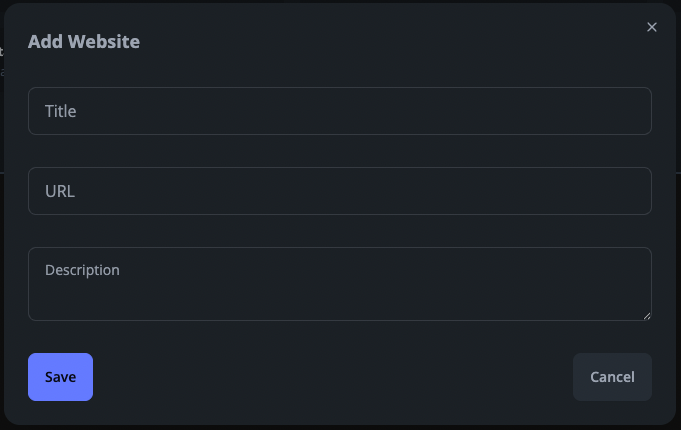
Notes
Create formatted text notes directly within Octab.
Creating a Note:
- At the bottom of each folder, click on the "Add note" button
- Use the rich text editor or Markdown formatting
- Add titles, lists, links, and other formatting
- The note will be saved automatically
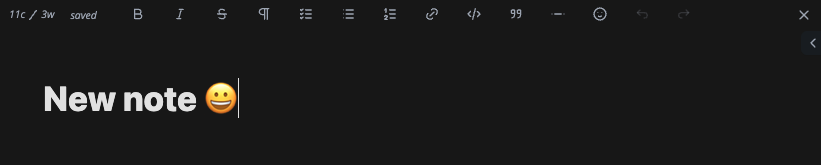
Tasks
Track to-do items with completion status.
Creating Tasks:
- At the bottom of each folder, click on the "Add task" button
- You can enter a task description, or click on it to add more details
- Set a due date if needed
- Set priority level
- The task will be saved automatically
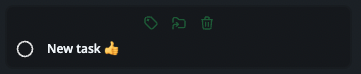
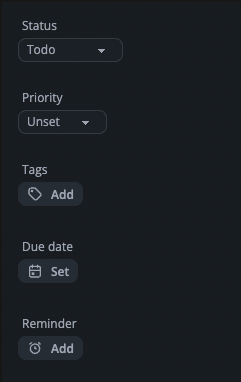
Tasks have a special page where you can see all your tasks and manage them.

Vault
Securely store sensitive information with encryption.
Creating a Secure Vault Note:
- At the bottom of each folder, click on the "Add vault" button
- Create a password for encryption
- Enter the sensitive content
- The vault will be saved automatically
- Password will be required to view content later
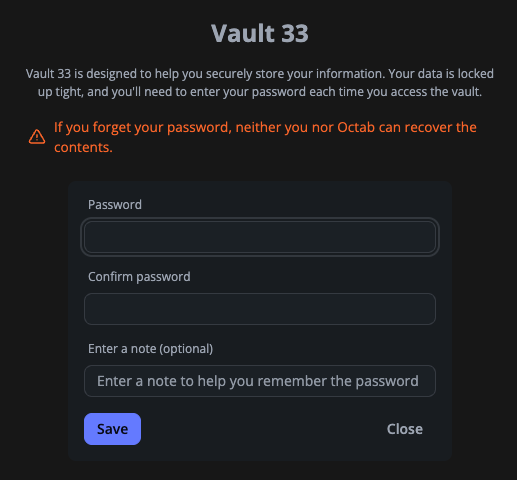
Whiteboard
Create visual content with the integrated drawing tool.
Using the Whiteboard:
- At the bottom of each folder, click on the "Add whiteboard" button
- Use the Excalidraw-powered interface
- Create diagrams, flowcharts, or sketches
- Use shapes, connectors, text, and colors
- The whiteboard will be saved automatically
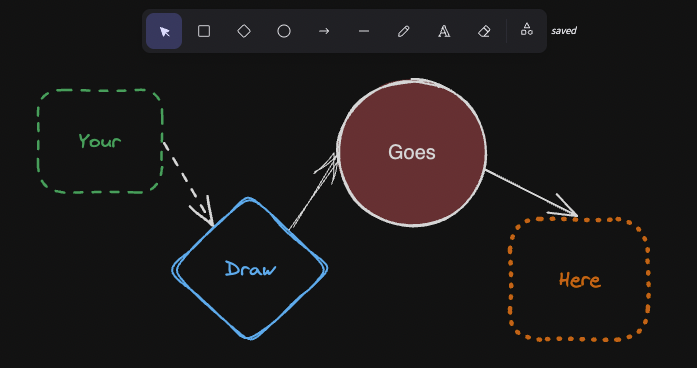
File Upload
Store files directly within Octab.
Uploading Files:
- At the bottom of each folder, click on the "Upload file" button
- Drag files into the upload area or browse to select
- Wait for upload completion
- Files will be accessible from your folder
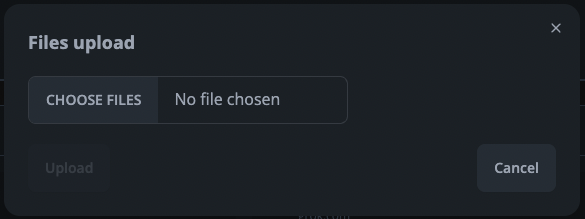
Window Session Syncing
Automatic Tab Saving
Keep folders updated with your current browsing session.
Enabling Session Sync:
- Open the folder menu (three dots)
- Select "Sync current window to folder"
- While Octab is open, any changes to your browser tabs will automatically update in this folder
- Perfect for ongoing projects where tabs change frequently