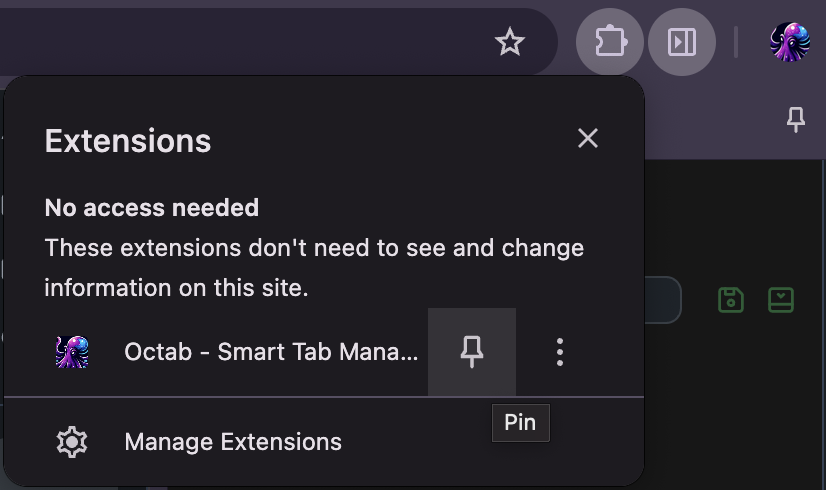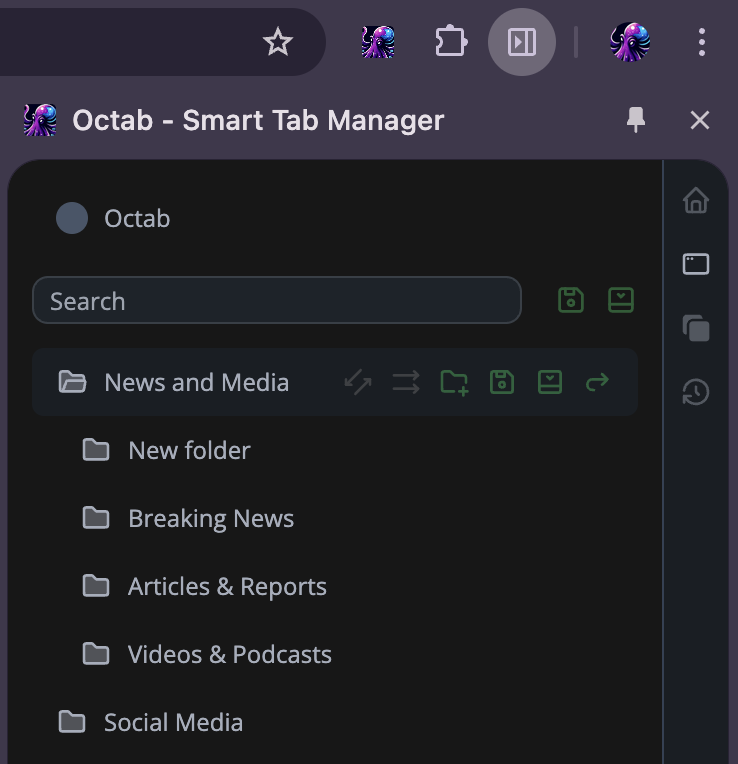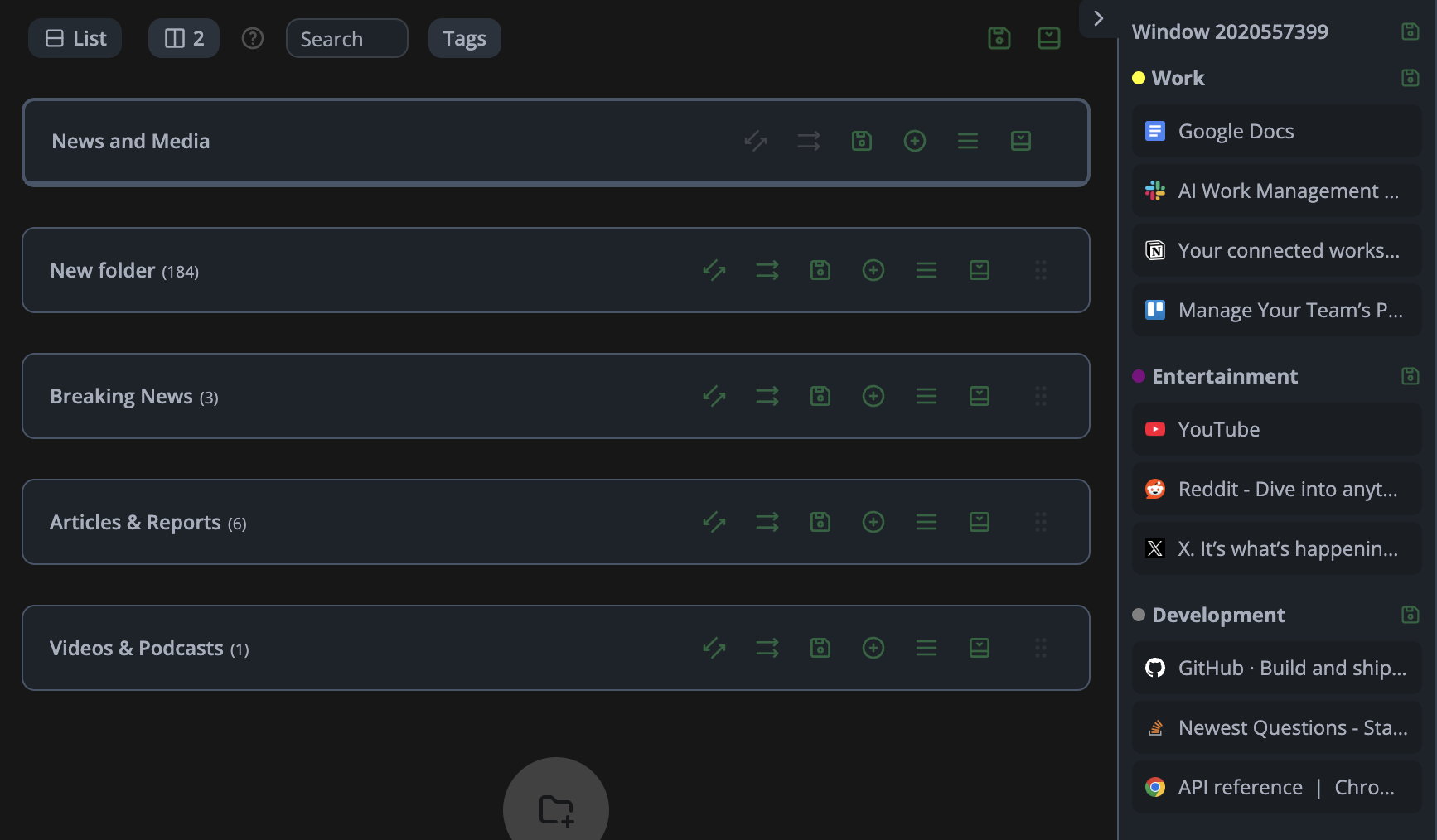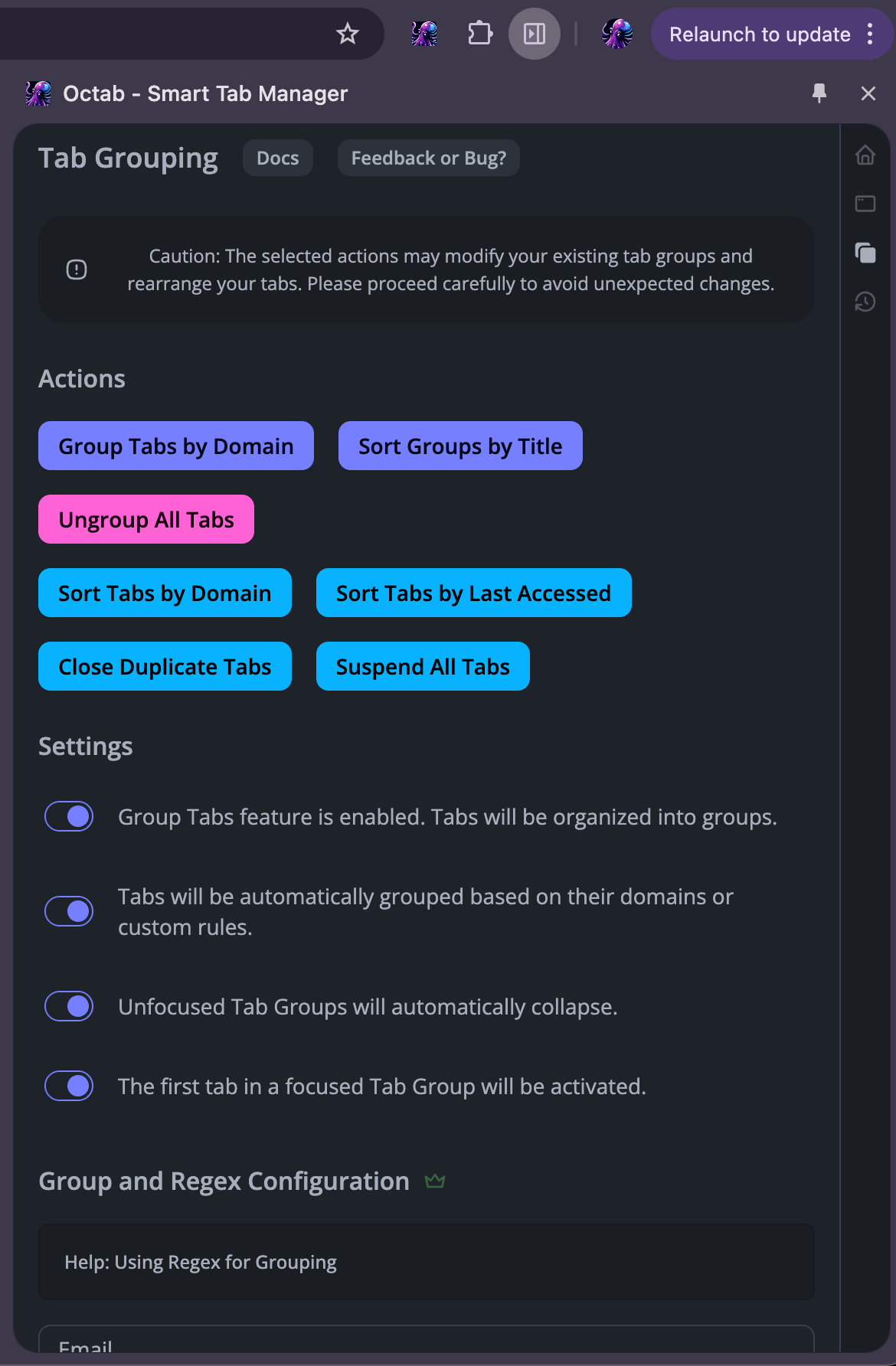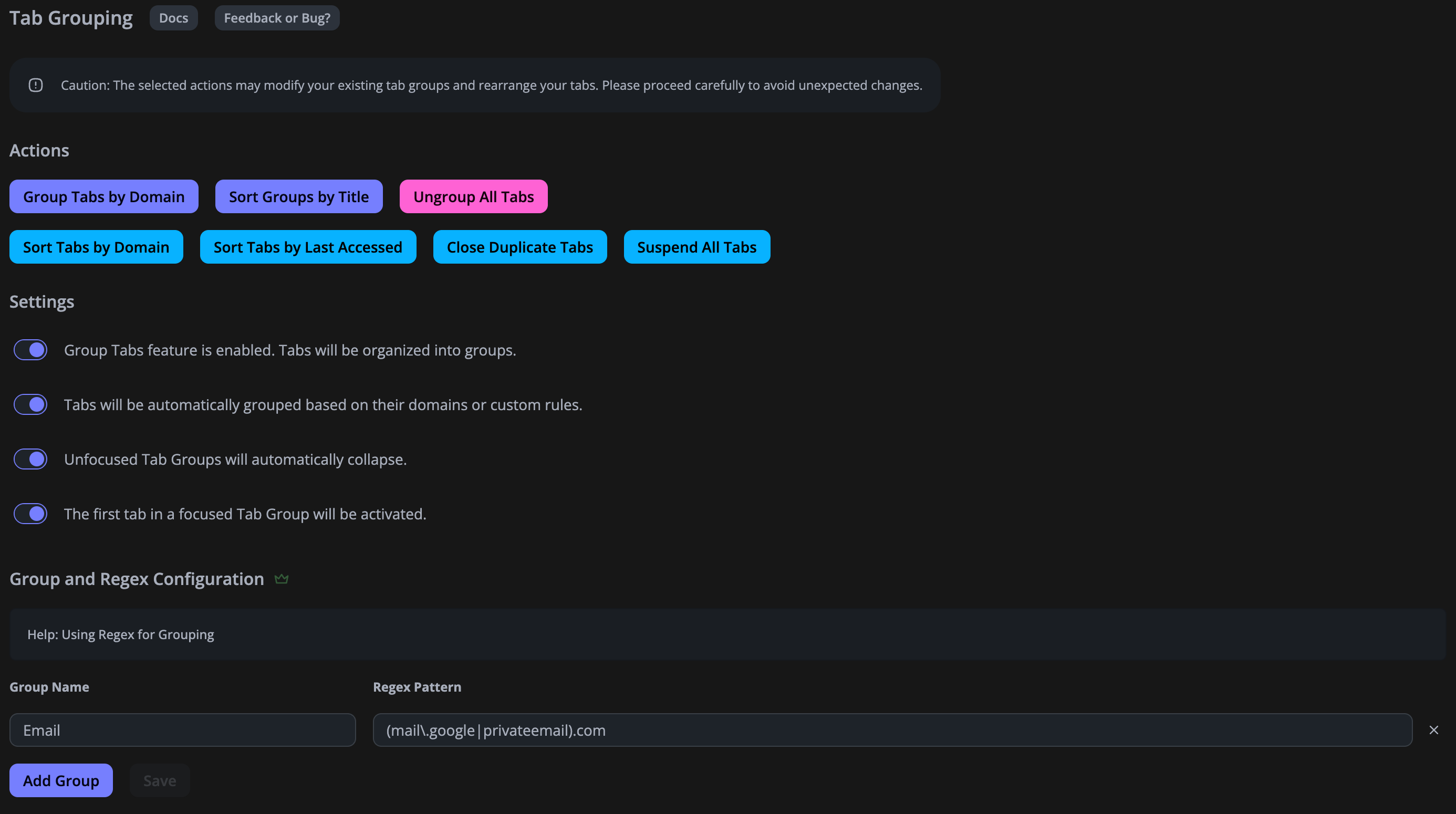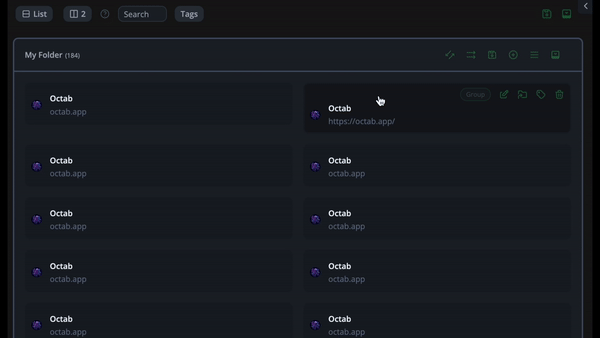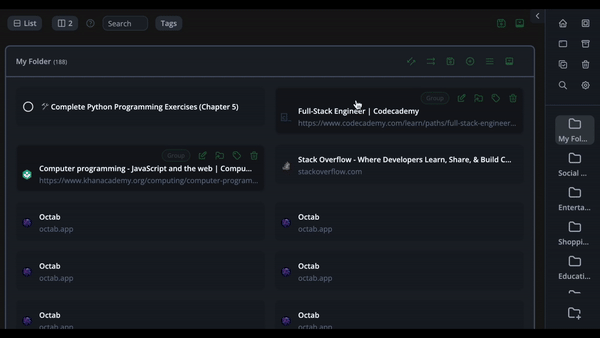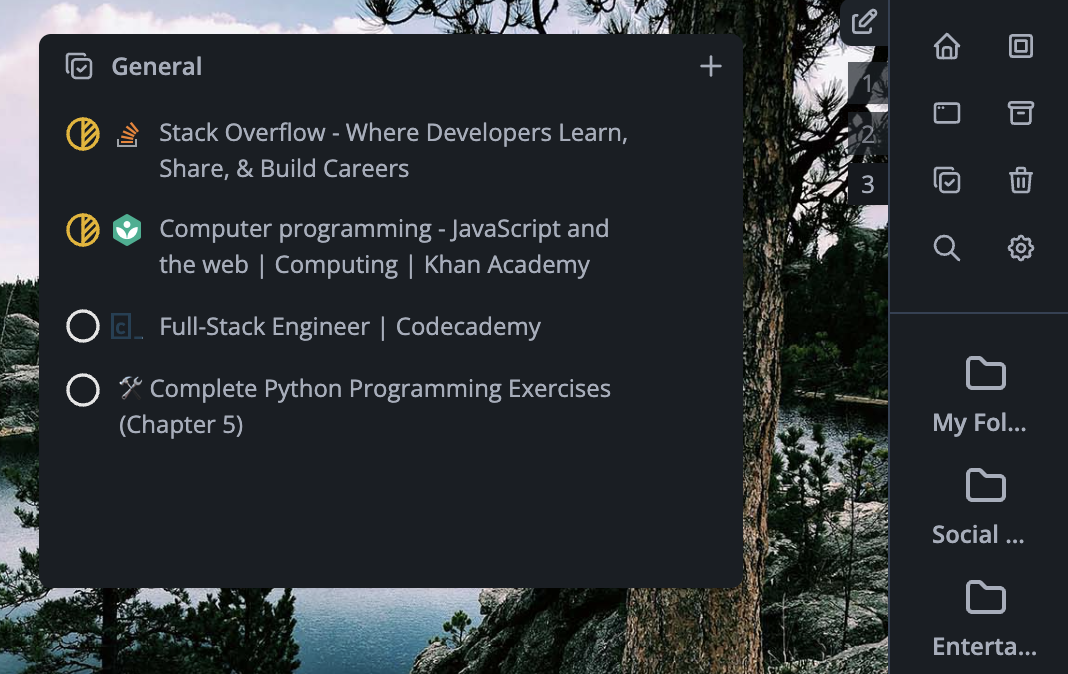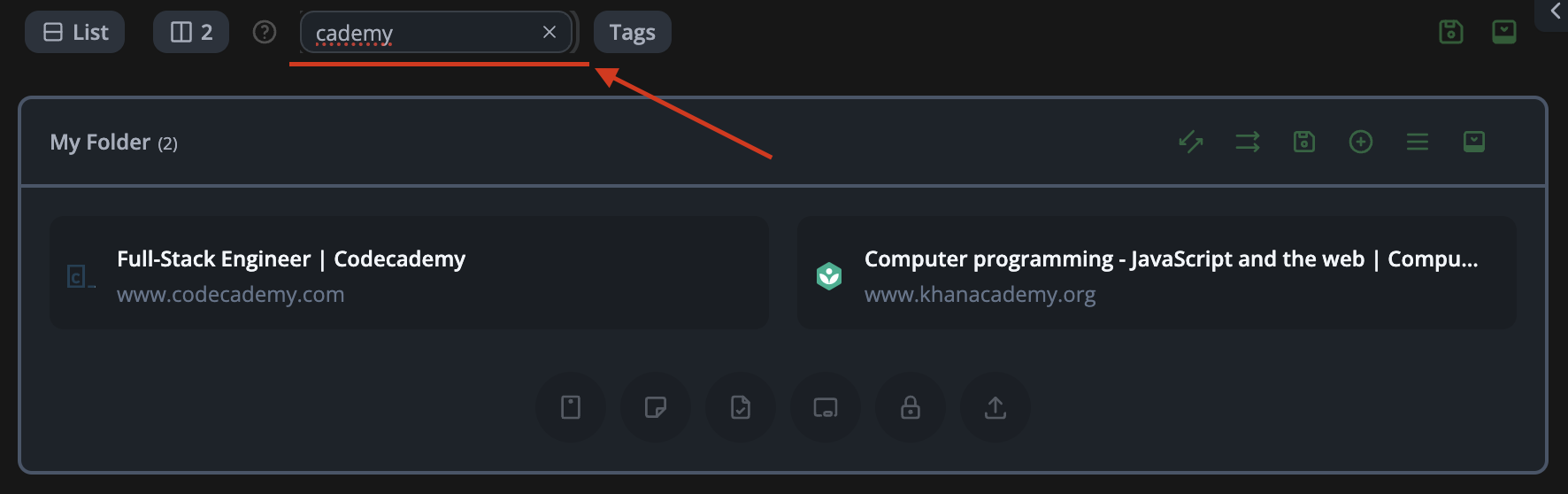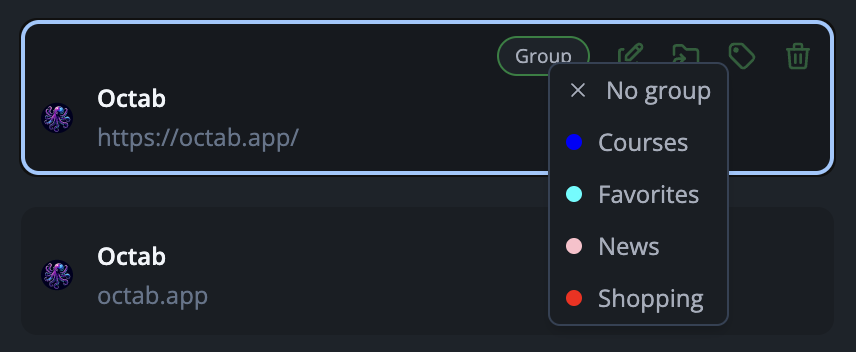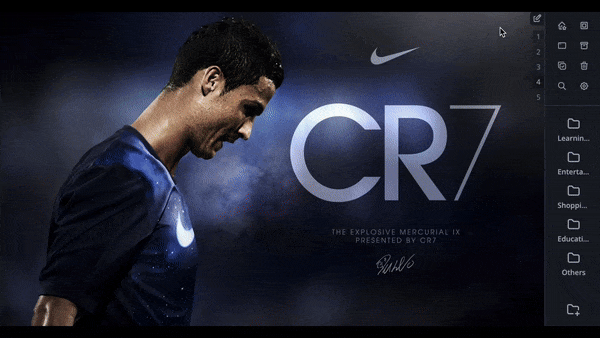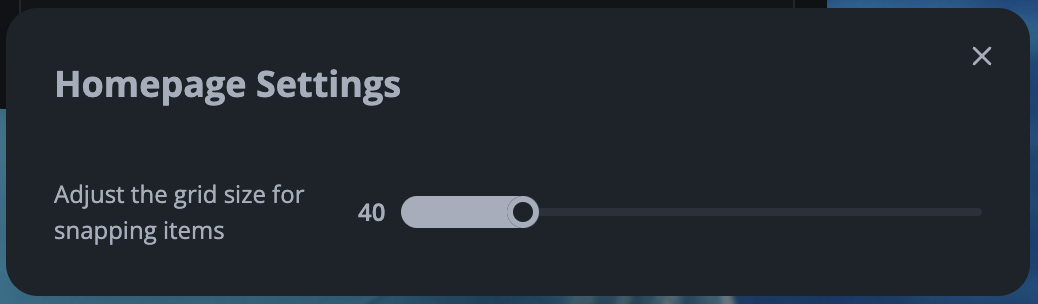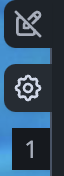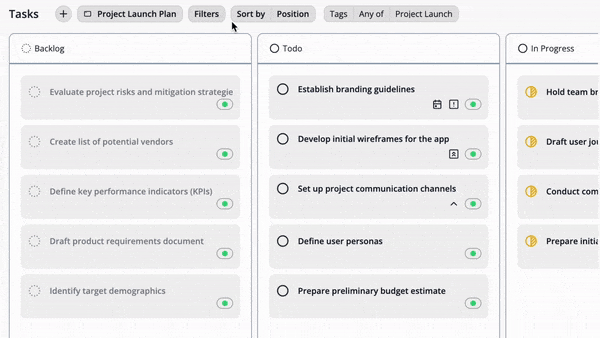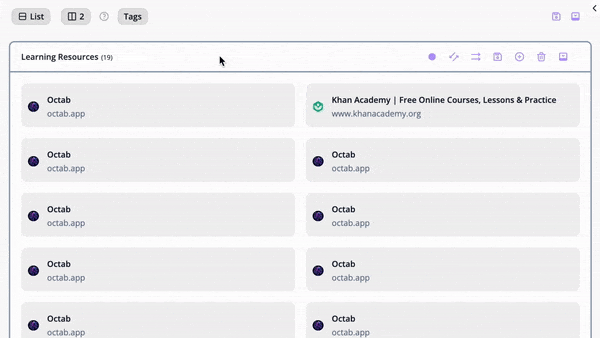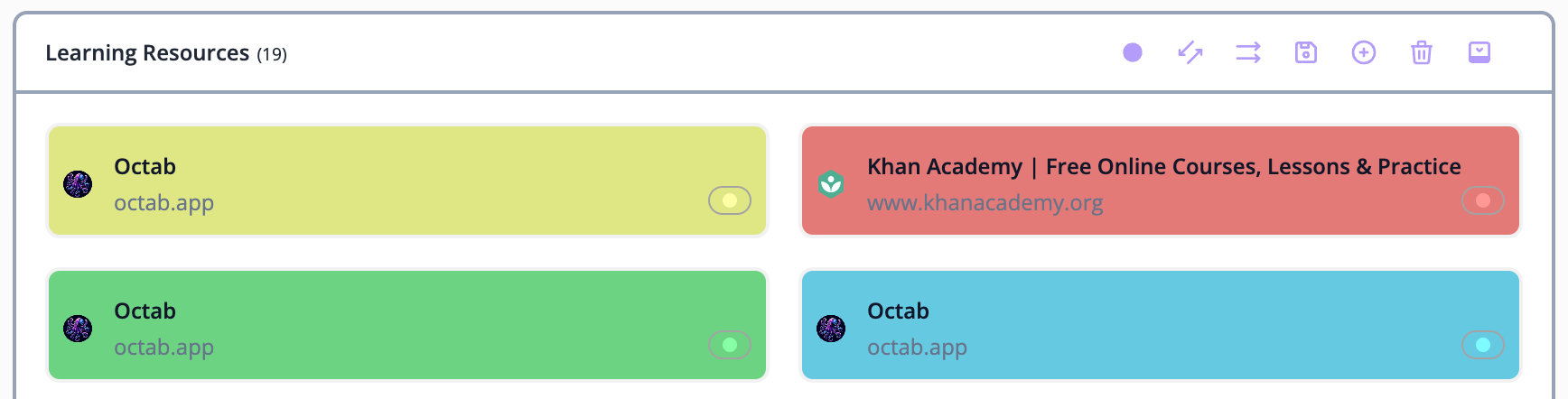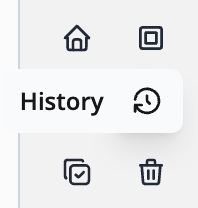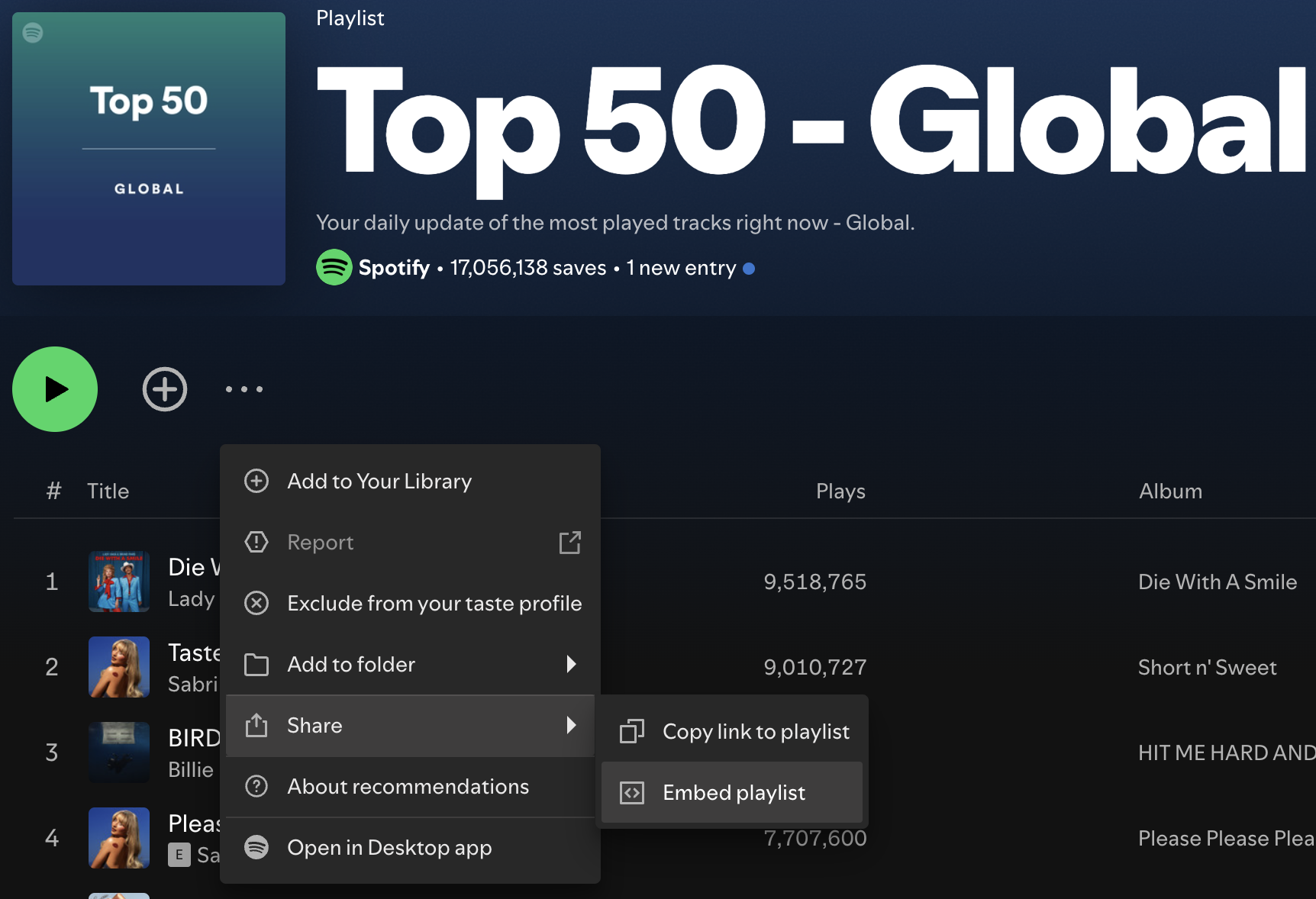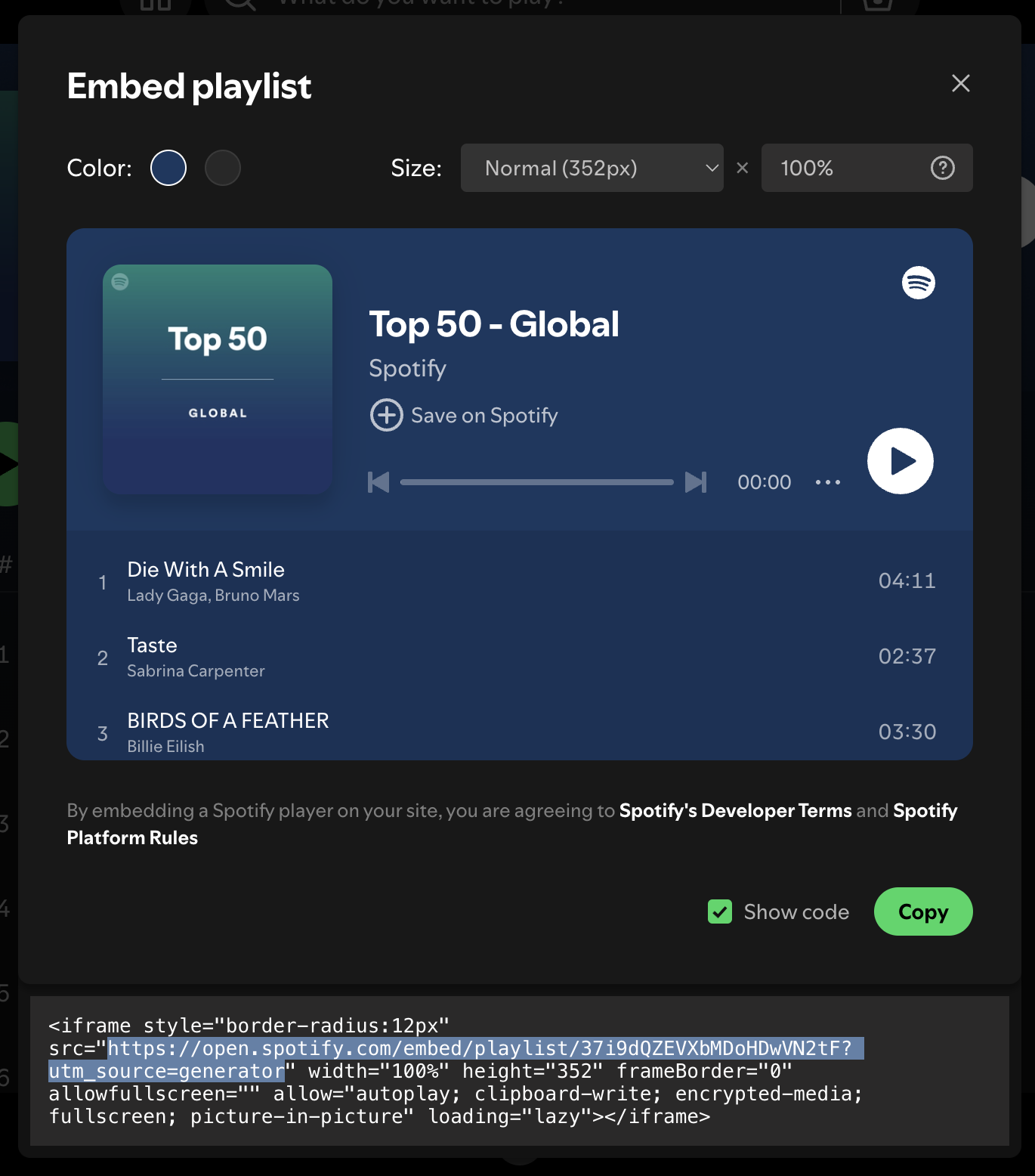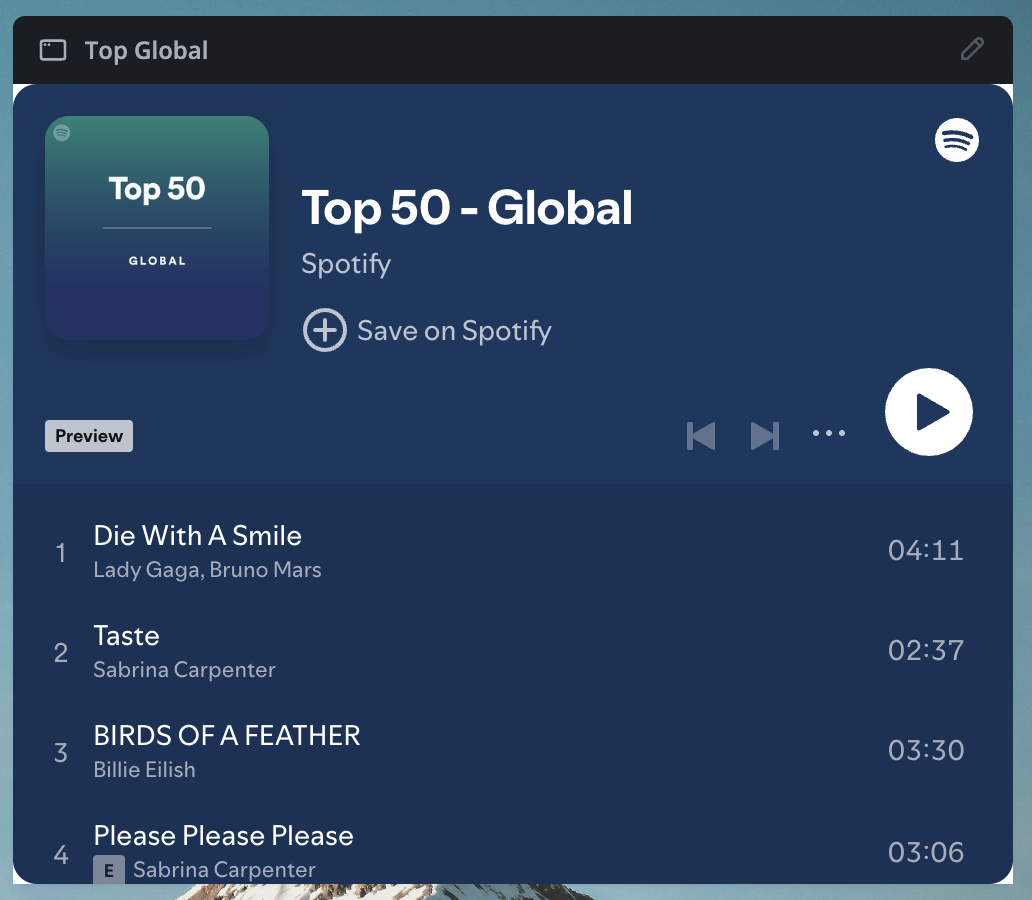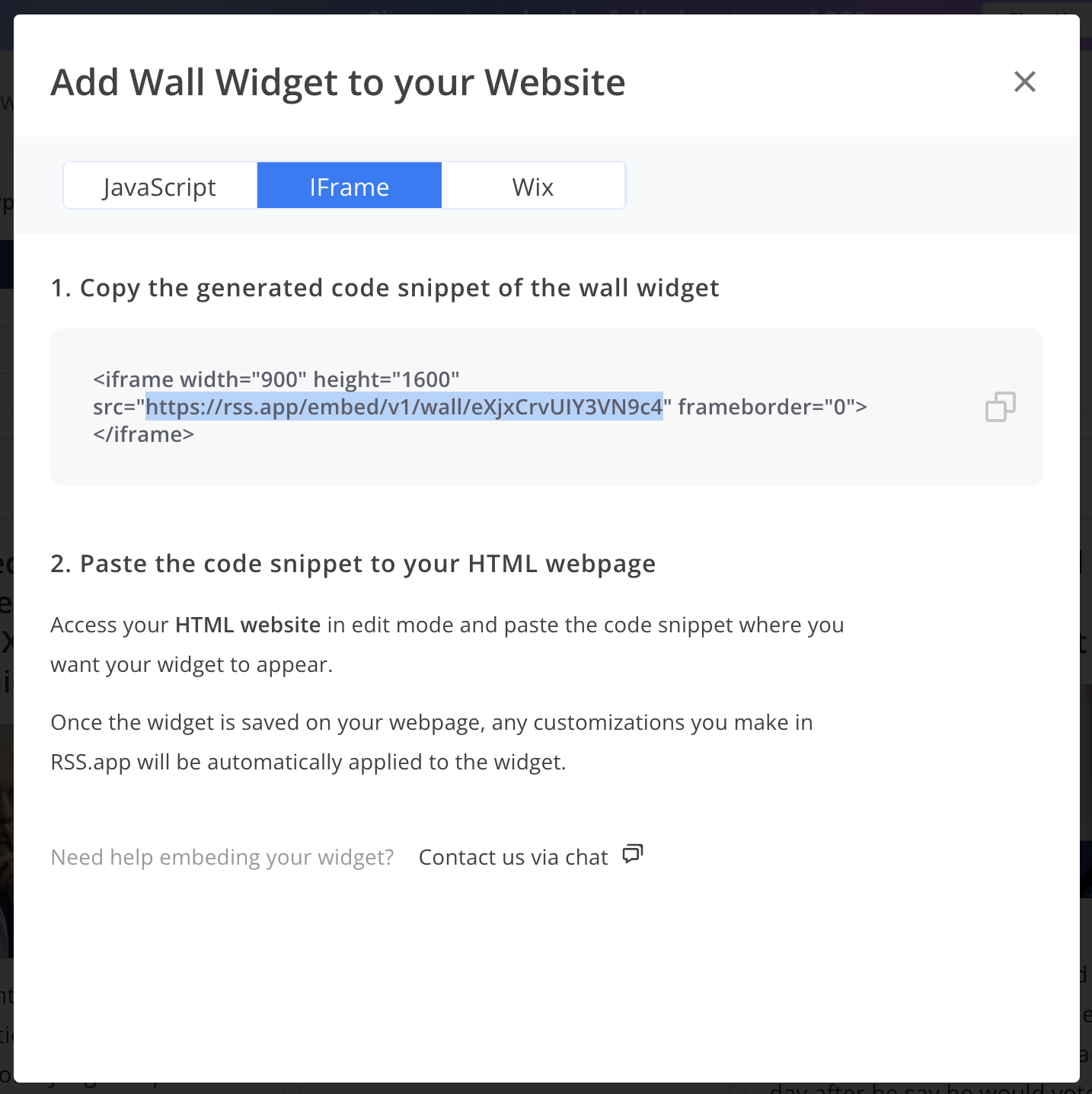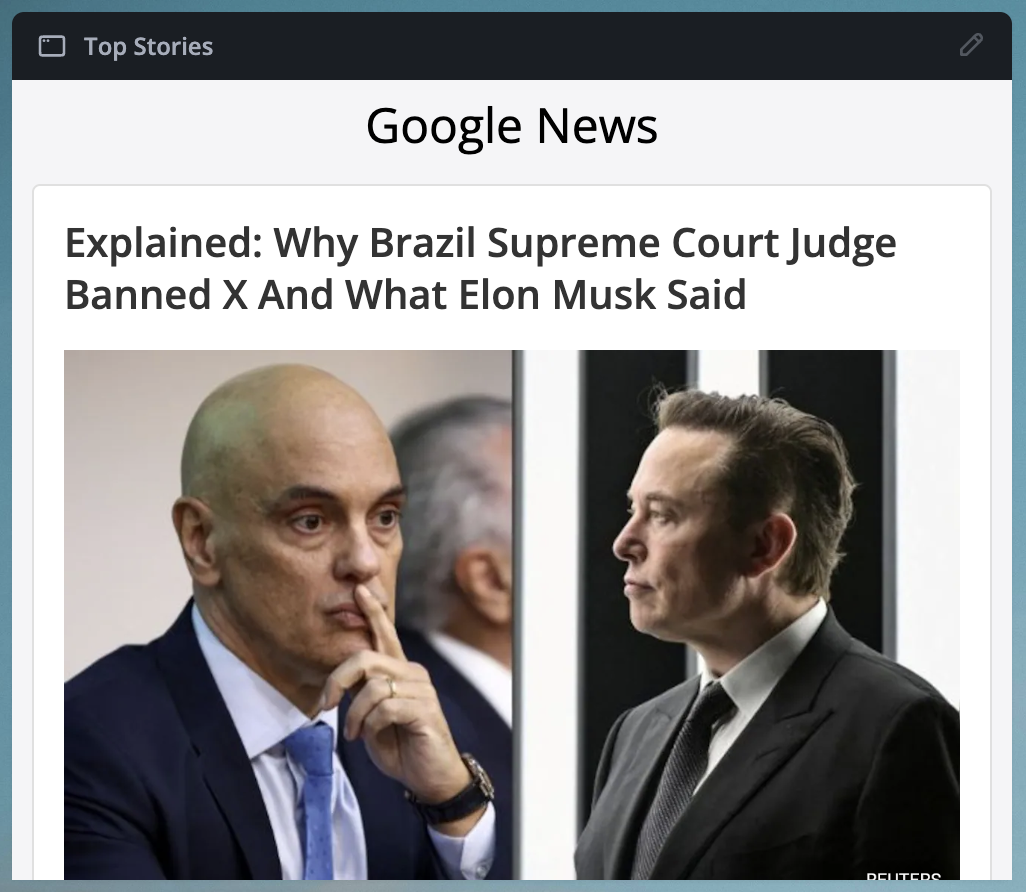In a world where digital clutter reigns supreme, open browser tabs have become a symbol of modern-day multitasking. But as Mark Black wisely said, "Sometimes the most productive thing you can do is relax." Yet, how do we relax when our screens are flooded with tabs, and our deadlines are closing in?
Luckily, Chrome tab manager extensions are here to save the day. They can help you stay organized, enhance productivity, and transform your Chrome browser into a sleek, efficient machine. But with over 170,000+ Chrome extensions out there, how do you find the one that best suits your needs?
Don't worry! We’ve done the legwork for you. Below, you’ll find the top 8 tab managers for Chrome that will help you conquer tab overload and streamline your browsing experience.
The internet has evolved tremendously. With over 4.66 billion active users, the amount of data consumed globally has skyrocketed from 1.2 trillion gigabytes in 2010 to a mind-blowing 59 trillion in 2020. This explosion in data has led to an influx of open tabs, causing browsers to slow down and productivity to take a hit.
Every open tab consumes RAM, which can lead to a sluggish computer and information overload. Whether you're working from home, studying, or simply trying to get through your day, managing all those tabs can be a real struggle.
-
Information Overload: The more tabs you have open, the harder it is to find what you need. Distractions multiply, and your focus is scattered.
-
Productivity Drain: Constantly switching between tabs takes extra time and effort. This interrupts your flow, drains your energy, and makes it harder to get things done.
That’s where Chrome tab managers come into play. These extensions help you organize your tabs, declutter your workspace, and regain control of your browser.
A tab manager does more than just tidy up your tabs. Here are some key benefits:
- Boost Focus and Efficiency: Organize your tabs into groups or "sleep" them to reduce distractions. You can restore them later, ensuring important information is always accessible when you need it.
- Maximize Device Performance: Tab managers free up resources by suspending inactive tabs, which helps your computer run more smoothly and efficiently.
- Powerful Workflow Tools: Some tab managers let you group, save, and share tabs, making them ideal for collaborating with colleagues or switching between work and personal projects seamlessly.
Let’s dive into the best Chrome tab managers that will help you conquer digital clutter and supercharge your productivity.
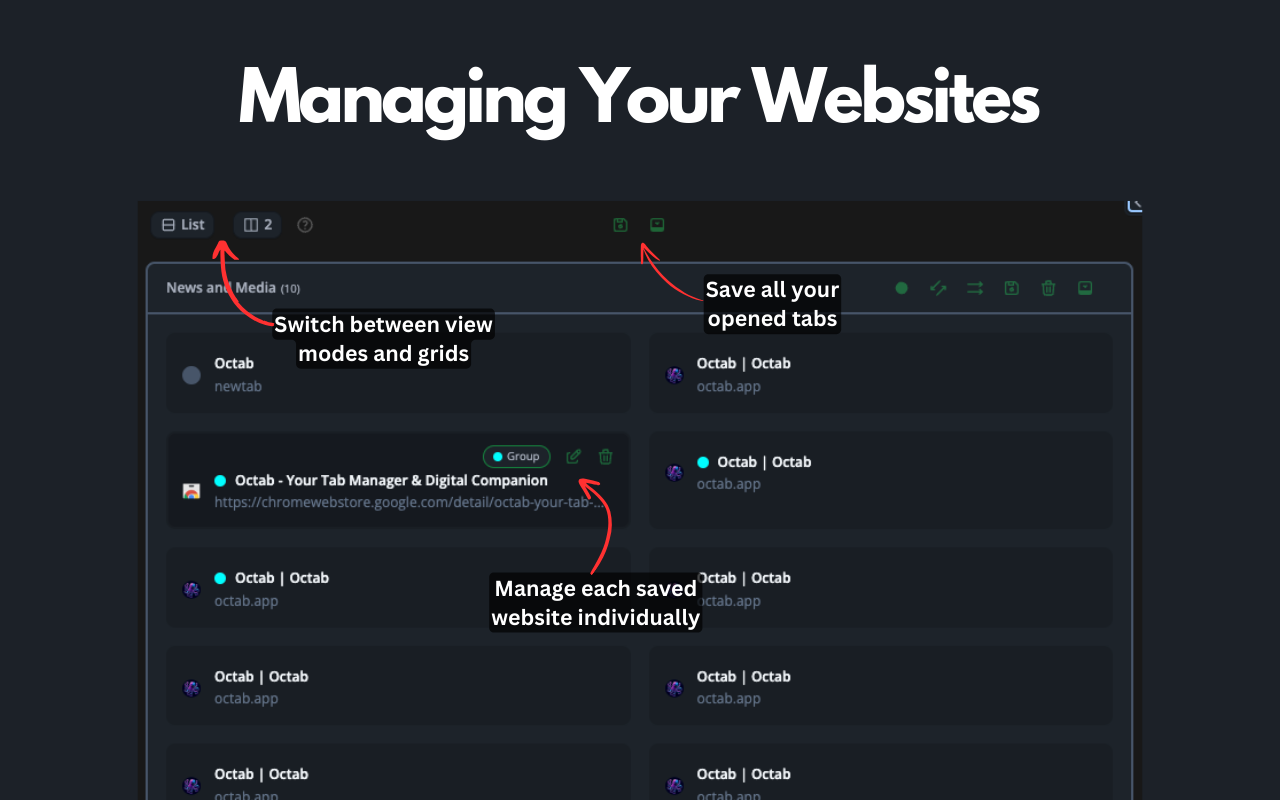
Octab is not just a tab manager but a full-fledged digital companion designed to organize, optimize, and enhance your digital life.
Key Features:
- Save and Organize Websites: Use drag-and-drop functionality to manage websites into folders and save resources with ease.
- Personalized Home Page: Customize your home page with widgets, sticky notes, shortcuts, and an integrated Google search bar.
- Resource Folders: Keep your ideas, notes, and files organized in categorized folders.
- To-do Lists: Create tasks and lists to manage responsibilities effectively.
- Interactive Whiteboards: Sketch diagrams and visualize your thoughts with a hand-drawn feel.
- Secure Note Vault: Save sensitive information securely with password protection and encryption.
- Comprehensive File Management: Organize local files into folders and access them across all devices.
- Advanced Tab Management: Manage open tabs, suspend inactive ones, group tabs, and perform actions like pinning, muting, and duplicating.
- Cloud Synchronization: Seamlessly access your data across devices, with everything stored securely in the cloud.
- High Performance: Optimized for speed, Octab enhances your digital life while keeping things stress-free.
Pros: Combines tab management with comprehensive digital organization tools.
Cons: Extensive features may require time to explore fully.
Pricing: Free.
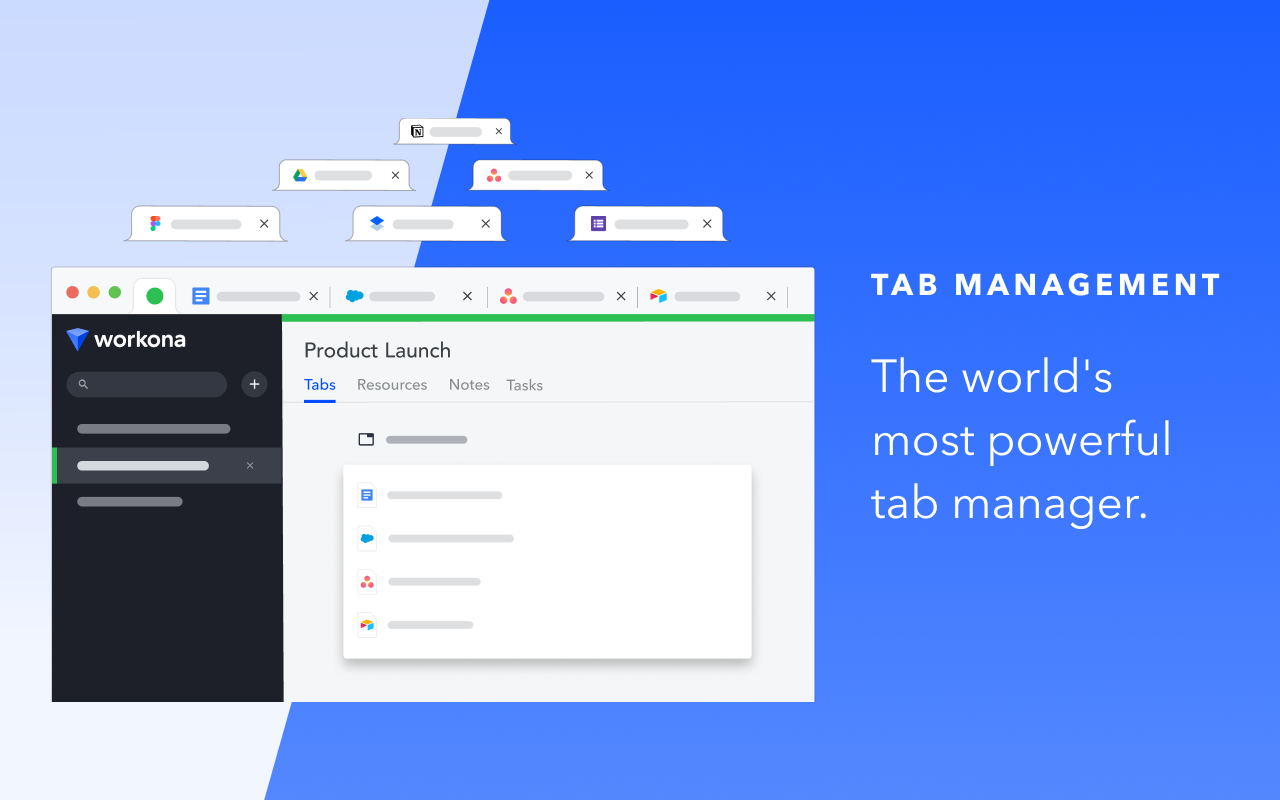
Workona transforms your tab chaos into structured “spaces” tailored to your projects.
Key Features:
- Group tabs into dedicated workspaces
- Session management with automatic tab suspension
- Collaborate with shared workspaces
Pros: Excellent for project-based workflows.
Cons: Occasional sign-in issues.
Pricing: Free (with premium plans).
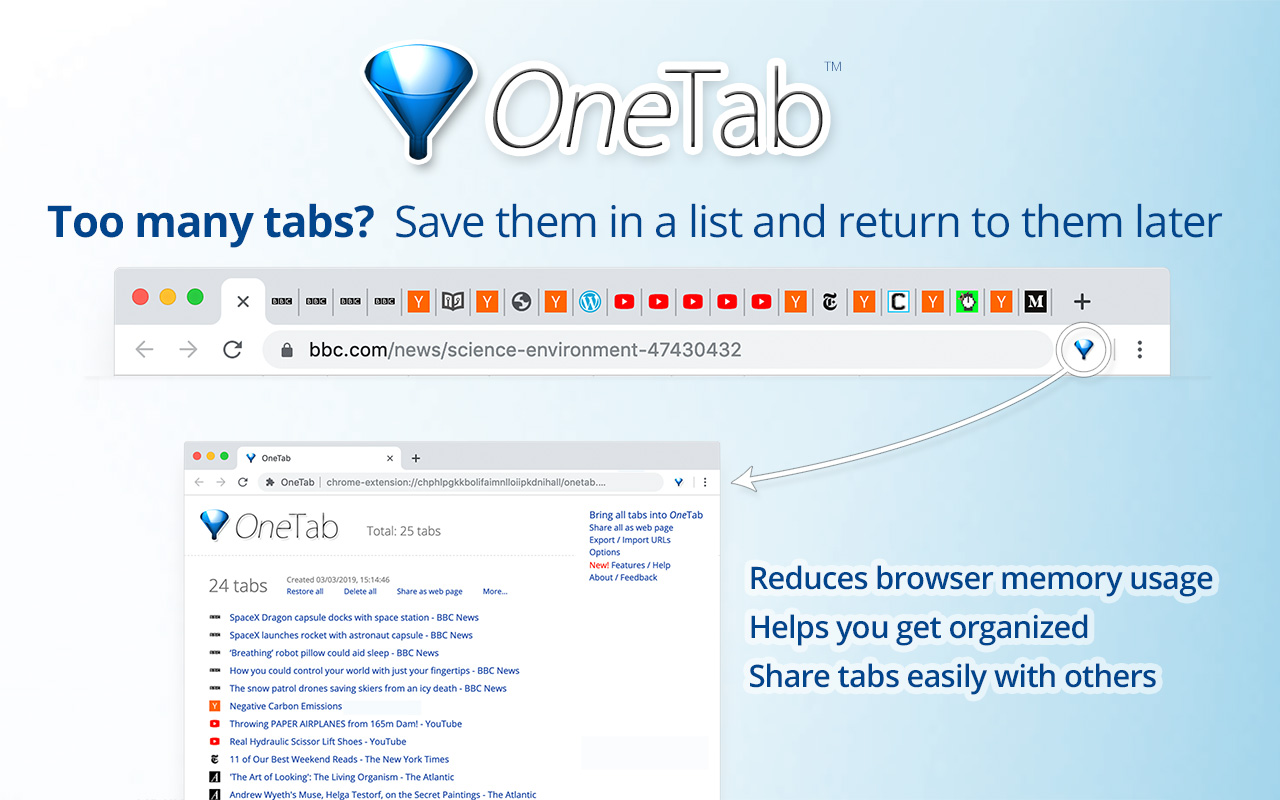
OneTab is a simple yet effective solution that consolidates your tabs into a list for easy access later.
Key Features:
- Suspend tabs and create session lists
- Generate sharable URLs for session collaboration
Pros: Easy to use and resource-efficient.
Cons: Limited search functionality.
Pricing: Free (with premium options starting at $2.49/month).
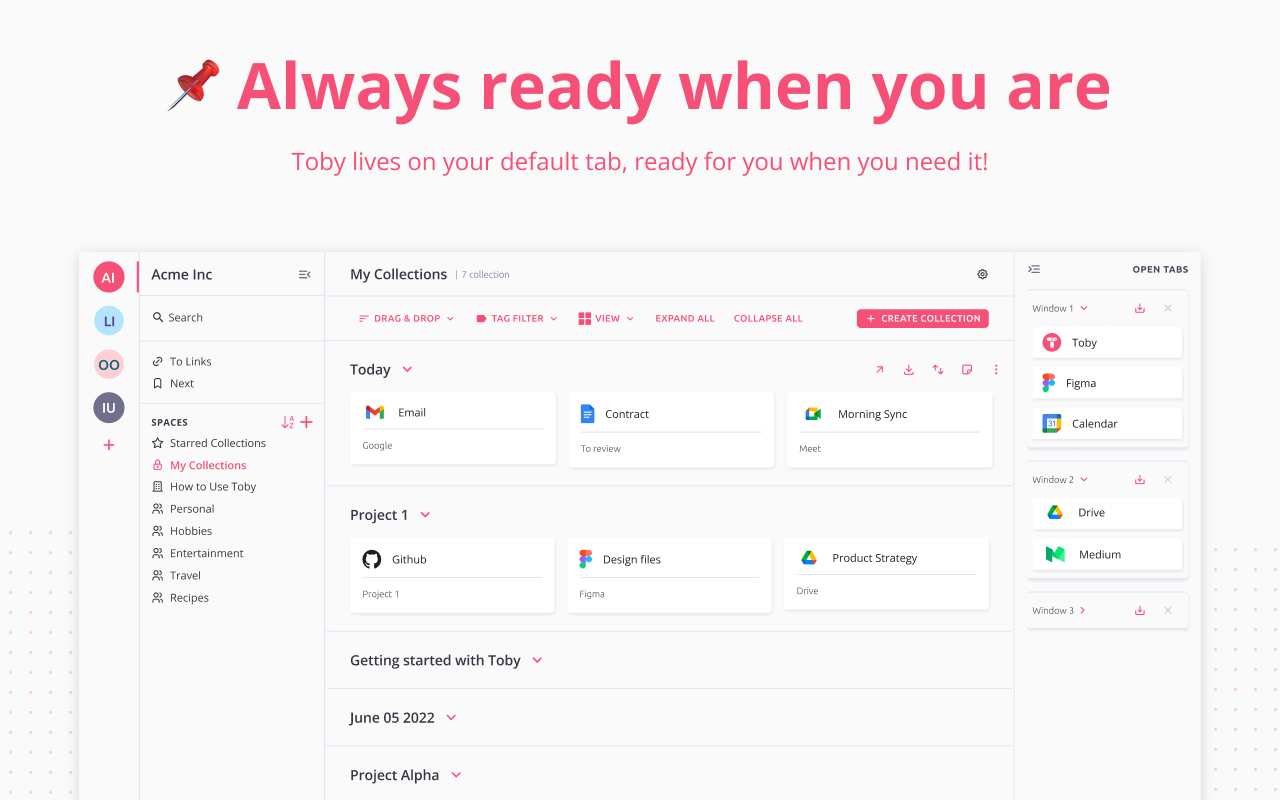
Toby merges tab management with bookmarking, making it a comprehensive tool for organizing your digital workspace.
Key Features:
- Drag and drop tabs into collections
- Restore entire windows at once
Pros: Great for collaboration and bookmarking.
Cons: Account creation required for full functionality.
Pricing: Free.
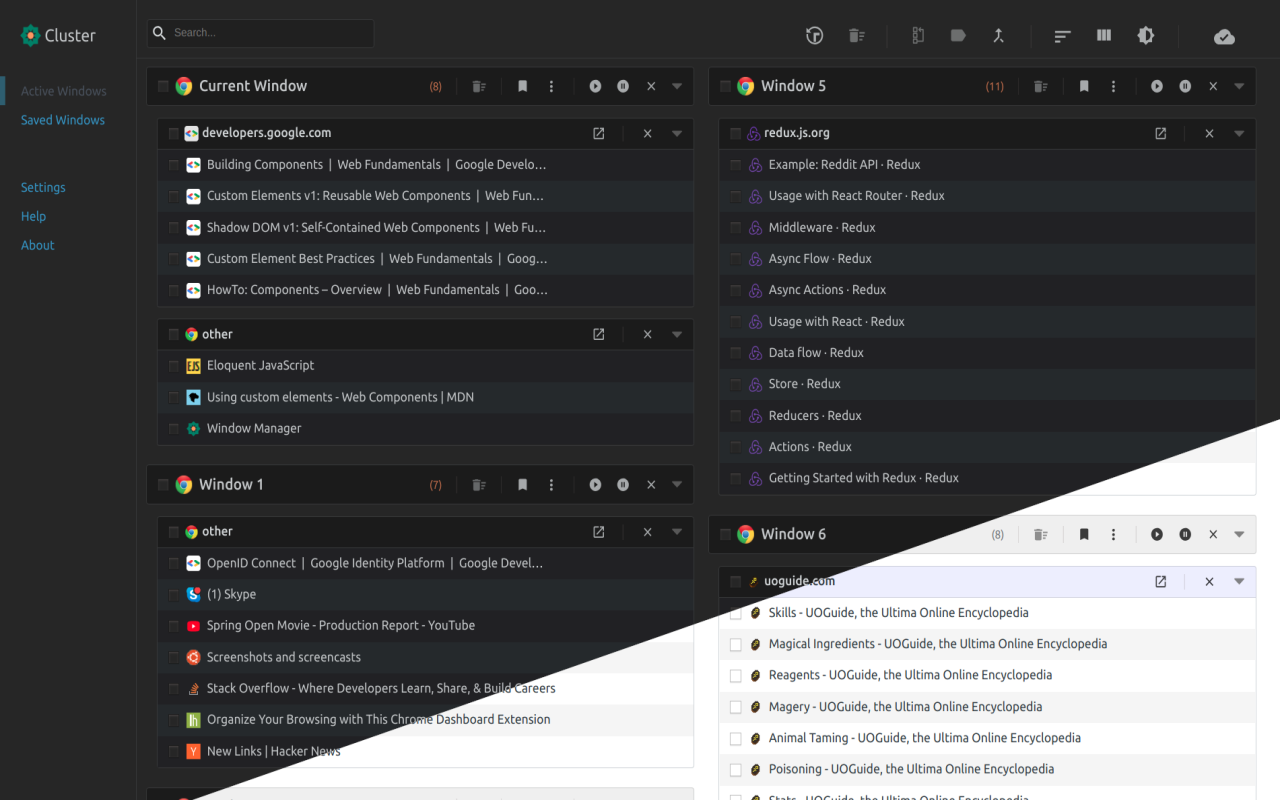
Cluster excels at maximizing your screen space by providing a clear overview of all open tabs.
Key Features:
- Effortlessly rearrange tabs and suspend unused ones
- Search for specific tabs easily
Pros: Excellent for visual thinkers who want to optimize screen real estate.
Cons: Doesn't automatically save tabs unless manually prompted.
Pricing: Free.
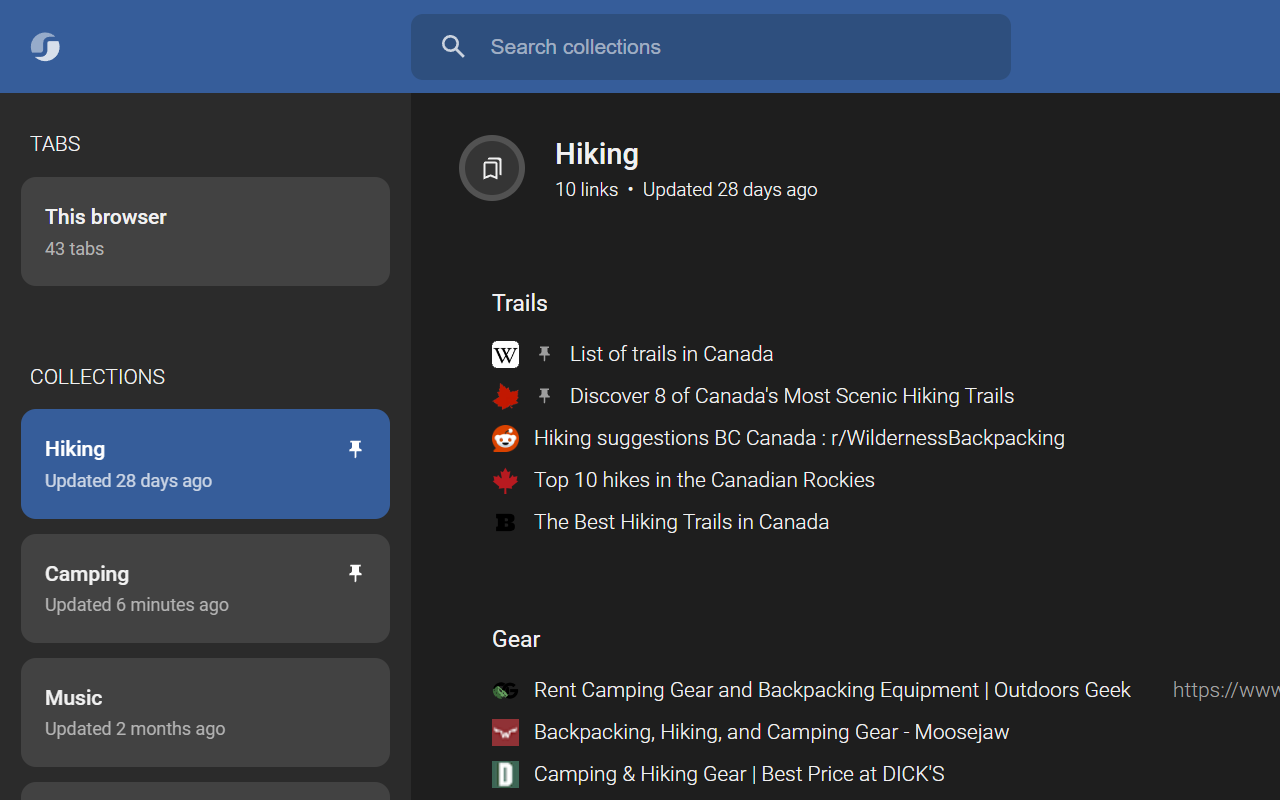
Session Buddy offers a versatile solution for managing your tabs and browsing sessions in one place.
Key Features:
- Categorize tabs by projects or themes
- Restore closed tabs after a crash
Pros: Reliable recovery of lost tabs.
Cons: Lacks dark mode.
Pricing: Free (donations optional).
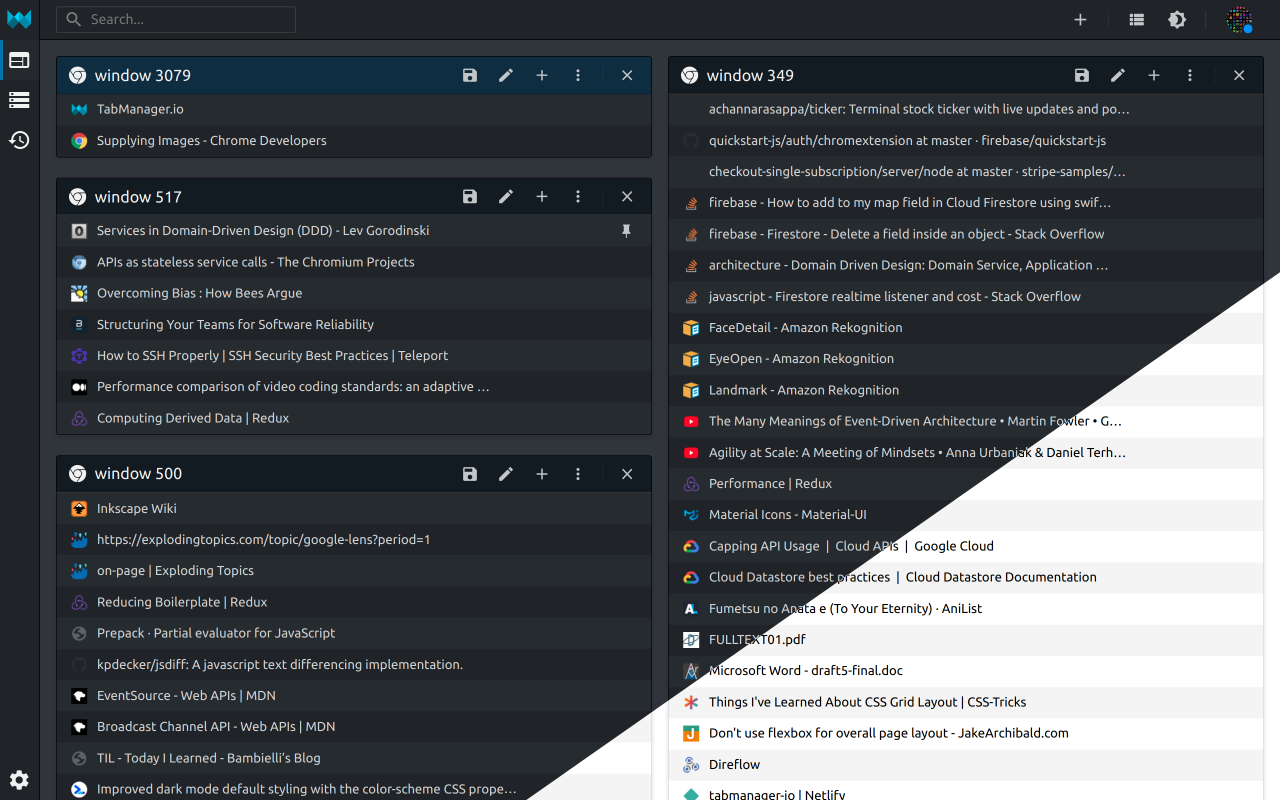
With scalability in mind, Tabmanager.io allows for extensive tab grouping and backup options.
Key Features:
- Group tabs into named windows
- Back up work manually or via cloud
Pros: Handles large numbers of tabs efficiently.
Cons: Limited customization.
Pricing: Free (with a premium plan starting at $2.99/month).
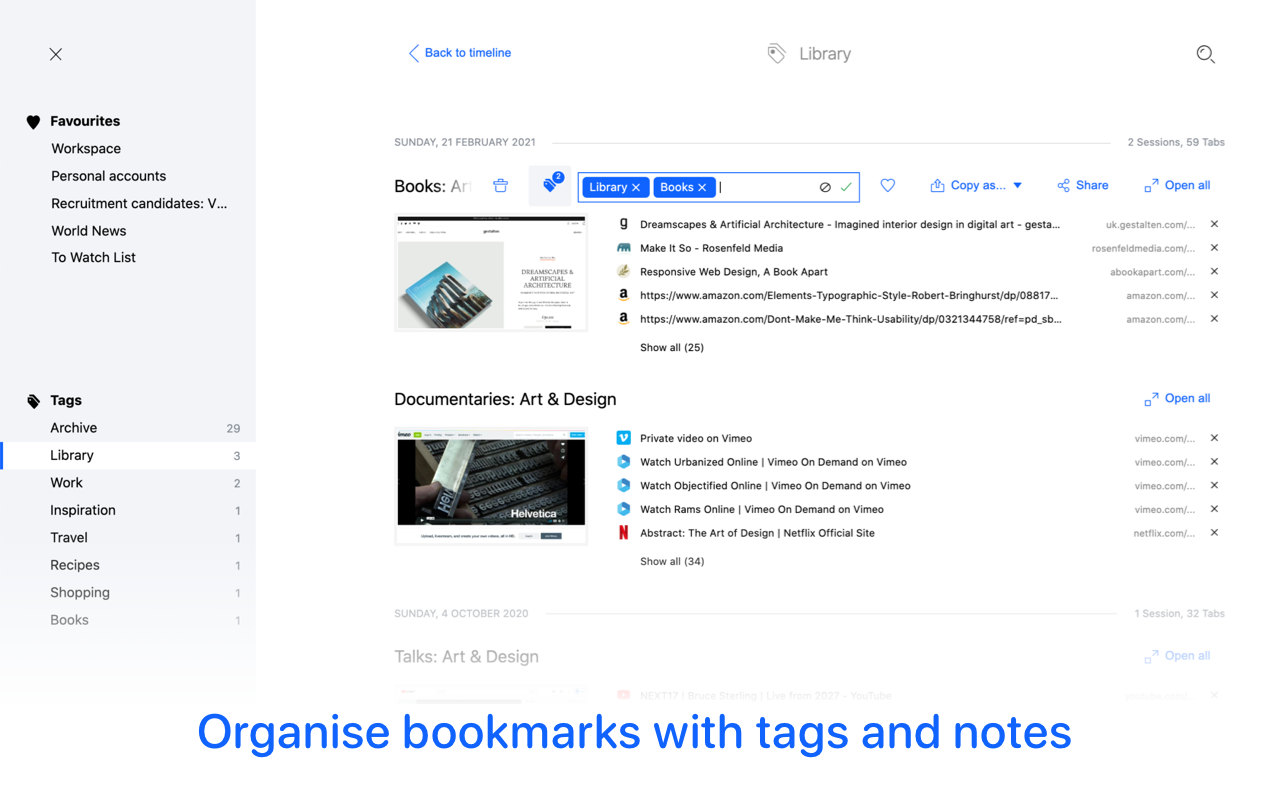
Tablerone, named after the famous chocolate bar, brings fun and functionality to tab management.
Key Features:
- Automatically saves tabs as bookmarks
- User-friendly interface
Pros: Automatic backups prevent data loss.
Cons: Limited to single-computer use.
Pricing: Free.
In today’s fast-paced world, managing your digital workspace effectively is more important than ever. By using a Chrome tab manager, you can minimize distractions, boost your productivity, and keep your browser running smoothly.
Octab stands out as a comprehensive tool, blending tab management with a full suite of digital organization features, making it the perfect choice for power users and digital organizers alike.
Ready to declutter your browser and take control of your digital life? Give one of these tab managers a try today.
What is a tab manager?
A tab manager is a browser extension or tool designed to help you organize and manage your open tabs efficiently, going beyond what native browser tools offer.
How do I manage Chrome tabs efficiently?
You can manage Chrome tabs by grouping them using built-in Chrome features or by using third-party extensions like Octab or Workona.
Is it bad to have too many tabs open on Chrome?
Yes, having too many tabs open can use up your computer's memory (RAM), leading to slower performance and potential crashes.
What is the best Chrome tab manager?
While there are many excellent options, Octab is particularly loved for its holistic approach to digital organization, and Octab shines for those seeking a simple, powerful tab management solution.